Cara Membuat Animasi
Yang namanya animasi bergerak tentunya sudah akrab di telinga kita, dan
banyak cara dalam membuat sebuah animasi bergerak. Akan tetapi semakin
bagus hasil yang dibuat maka akan semakin tinggi juga tingkat
kesulitannya dalam menghasilkan suatu karya animasi bergerak tersebut.
Baiklah saya disini mempraktekkan bagaimana membuat animasi bergerak
dengan photoshop. Software yang satu ini tentunya sudah akrab
juga kita dengar dan bagaimana fasilitas yang disediakan guna
mendapatkan hasil yang memuaskan. Contoh animasi yang saya buat ini
adalah animasi yang sederhana dan merupakan dasar dari pembuatan animasi
bergerak dengan photoshop dan untuk selebihnya dengan hasil yang lebih
bagus lagi anda bisa membuatnya sendiri dengan kreativitas yang anda
miliki dan tentunya pengusaan langkah-langkahnya.
Okey langusng saja yaa....
Bagi anda yang belum punya brush bintang photoshop disini saya menyediakan brushnya. Silahkan bisa anda download
Langkah pertama kita extract dulu file brushnya.
Buat canvas baru, file - new atau Ctrl+N dengan ukuran 15x10 cm , klik OK
Buat layer baru dengan langkah Layer - New - Layer atau dengan shift+Ctrl+N atau dengan icon dipojok kanan bawah seperti gambar dibawah ini :
Masukan brush yang sudah anda download tadi, caranya klik Brush Tool (B) seperti gambar berikut :
Klik tanda yang berwarna merah dan pilih Load Brush lalu masukan brush bintang yang sudah anda download tadi.
Pilih warna brush yang anda inginkan lalu klik pada canvas tadi, disini saya memilih warna merah dengan kode warnanya #f00b26, klik sebanyak 3 kali agar warnanya lebih tajam.
Pilih warna brush yang anda inginkan lalu klik pada canvas tadi, disini saya memilih warna merah dengan kode warnanya #f00b26, klik sebanyak 3 kali agar warnanya lebih tajam.
Kemudian untuk warna yang kedua agar terlihat lebih ceria saya menggunakan warna hijau terang dengan kode warna #25f52a dan klik 3 kali juga seperti yang anda lakukan pada warna merah tadi.
(lihat gambar)
Langkah selanjutnya kita buat lagi layer baru dan akan muncul layer 2 yang akan kita perlakukan sama seperti perlakuan kita pada Layer 1 tadi.
Saya menggunakan warna Biru dengan kode warna #3d42f5 dan klik 3 kali juga agar terlihat lebih tajam. Untuk warna yang kedua saya menggunakan warna kuning dengan kode warna #f6ee0a juga klik 3 kali agar lebih tajam. (lihat gambar)
Nah seperti itulah gambarannya, tampak sangat ceria bukan hehehe ..
Saya hanya mempraktekkannya saja dan untuk hasil yang lebih baik dan
sesuai selera anda, anda bisa membuatnya sendiri sesuai keinginan anda.
Itu tadi adalah pembuatannya dan sekarang kita masuk pada tahap pembuatan animasinya agar bergerak.
Untuk menampilkan Animation(frame) klik Window - Animation dan akan muncul Animation(frame).
Lalu kita atur Time-nya menjadi 0.2 sec
Kita klik duplicate
Fungsi dari duplicate adalah
memperbanyak animasi yang akan digunakan. Anda bisa membuat berapapun
animasi yang anda inginkan tergantung banyaknya efek yang anda gunakan.
Langkah berikutnya, pilih Animation 1 dan klik gambar mata pada Layer 2 untuk menghilangkan gambarnya sehingga hanya Layer 1 yang muncul pada Animation 1
Langkah berikutnya, pilih Animation 1 dan klik gambar mata pada Layer 2 untuk menghilangkan gambarnya sehingga hanya Layer 1 yang muncul pada Animation 1
Lakukan hal yang sama pula pada Anomation 2 dan klik mata pada Layer 1
Cara membuat animasi bergerak intinya dengan permaina layer dan animasi pada animation(frame). Kalau anda klik animasi 1 maka hilangkan mata layer 2, jika anda klik animasi 2 maka hilangkan mata layer 1.
Kesimpulannya Animation 1 matanya yang dimunculkan adalah layer 1 dan hilangkan mata layer yang lainnya begitu pula dengan Animation 2 dan yang lainnya.
Setelah semuanya selesai lalu klik Play pada Animation(frame) untuk melihat hasilnya
Kalau anda meninginkan background berwarna silahkan anda klik layer background dan dengan menggunakan Paint Bucket Tool(G). Pilih warna hitam dengan menekan tombol D pada keyboard anda. Hasilnya akan tampak lebih kurang seperti gambar paling atas.
SELAMAT MENCOBA DENGAN HASIL YANG LEBIH BAIK !!
Kunjungi Tutorial Lainnya :
Membuat Efek Tulisan Timbul dengan Photoshop
Membuat Kartu Ucapan Selamat Ulang Tahun dengan Photoshop






























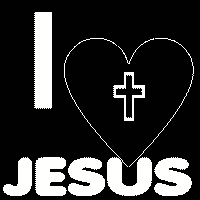




0 komentar:
Posting Komentar