Cara Pembuatan Animasi Mobil Berjalan Pada Macromedia Flash MX Professional 2016
Berikut saya jelaskan bagaimana membuat animasi singkat sebagai tahap awal bagi para pemula yang ingin belajar membuat animasi.
Cara membuat animasi mobil berjalan :
1. Sebelum membuat desain mobil keseluruhan, terlebih dahulu kita harus membuat desain gambar ban untuk mobil tersebut.
Kenapa ban nya terlebih dahulu harus kita desain???
Itu karena pada mobil yang paling nampak bergerak untuk dijadikan animasi adalah bagian ban

2. Setelah di desain ban nya, blok gambar ban nya,
Tekan F8 lalu ketikkan ” ban ” Lalu Klik OK
Setelah itu double klik gambar ban tersebut sampai tertera tulisan Scene 1 ban pada bagian atas dibawah menu bar seperti gambar di bawah ini :

3. Pilih di frame mana akan kita letakkan frame kedua lalu Klik kanan pada frame tersebut pilih Insert Keyframe

4. Klik kanan pada frame kedua tadi lalu pilih Create Motion Tween pada frame kedua

5. Klik kanan pada frame pertama tadi lalu pilih Create Motion Tween pada frame pertama juga

6. Pada Properties, Pilih Kotak Rotate, Lalu pilih CW atau CCW

7. Setelah itu Klik Scene 1

8. Blok & Copy objek ban Lalu desain lah bodi mobil nya. Lalu Klik kanan pada frame ke-2, Insert Keyframe

9. Lalu klik kanan pada Frame Ke-2, pilih & klik Create Motion Tween
10. Begitu juga pada Frame pertama, pilih & klik Create Motion Tween, sehingga akan muncul tanda panah pada frame seperti gambar dibawah ini :

11. Klik kanan pada Layer, pilih Add Motion Guide

12. Pada Layer Guide, Gambarkan garis jalur menggunakan pencil

13. Klik Frame pertama, Lalu letakkan object pada ujung posisi awal

14. Klik Frame kedua, Lalu letakkan object pada ujung posisi akhir

15. Lalu Jalankan Menggunakan CTRL + ENTER
Program animasi tersebut menggunakan Software Macromedia Flash MX Professional
















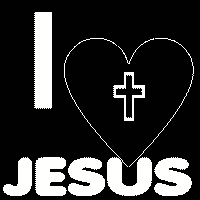




0 komentar:
Posting Komentar